Introduction
Workbench is a familiar, Tines-powered AI chat interface to take action and access proprietary data in real-time, privately and securely. It has the general knowledge capabilities of the leading LLM it’s powered by, and it can run various tools configured in Tines. In keeping with all Tines AI features, your data is private and secure, never leaving your tenant.
💡Note
Conversation
Type into the chat box to start a conversation with Workbench. Conversations are individual to the user. Within each conversation, Workbench will have the context of all messages sent. Users can get real-time data from their systems and take actions by allowing Workbench to use tools.
Tools
When a tool is run, a user can view the JSON input and output of the tool within the conversation. There are three types of tools supported:
Templates
Templates are singular actions provided by Tines. To enable a template for access, users must:
Select or create a credential that corresponds with the template's product
Select the specific templates that Workbench can access
Templates can be enabled or disabled through the green or grey dot. Templates that may make changes to your environment will prompt the user to confirm before running.
Stories
Stories are custom workflows built by users. To create a story that Workbench can access, users must:
Define a name for the story
Define a description of what your story does
Configure the following send to story settings:
Send to story setting is toggled on
Input parameters are defined
Toggle
Enable for:to eitherWorkbenchorWorkbench and Send to StoryNote: if
Enable for Workbenchis toggled on, the story can only be called via Workbench and cannot run autonomously (i.e. scheduled actions will not run and the webhook will not accept events from outside of Workbench). The story will not count towards any license counts.
Toggle
Require confirmation to runis set to your preference. If turned on, Workbench will not run the story without user confirmation.Within Workbench, stories can be enabled or disabled by selecting the green or grey enabled dot. Learn more about how to use stories with Workbench here.
Internal tools
Workbench has built-in functionalities designed to enhance and extend the capabilities of Workbench without additional configuration. All internal tools work with custom AI providers.
Think
A scratchpad that Workbench can use to plan out its actions before taking them. Designed based on Anthropic's research.
Code analyst
Generates and runs Python code. Generated Python code can create and render images inline allowing for complex data transformations and visualizations. Works on cloud with no additional configuration. Self-hosted instances will have to enable run script.
Formulas docs
Provides you with the latest up to date documentation on Tines formulas allowing you to ask questions around how to use specific formulas or how to achieve a specific goal using formulas.
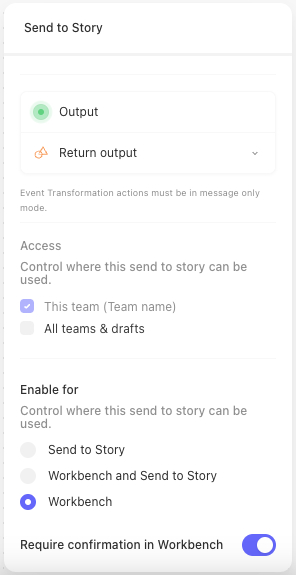
File attachments
Workbench allows users to attach the following file types:
Images:
PNG,JPEG,GIF,WEBPDocuments:
PDF,CSV,MD,TXT,DOC,DOCX,XLS,XLSX
Attachment limits:
Users can attach up to three files per message.
Each attachment may be up to 4.5MB in size.
If you're using a provider other than the default Tines provider, supported file types may vary.
Chat history
View chat history by selecting the arrow in the top middle of Workbench. Users can search for existing chats, rename, and delete them. Select a chat to load the contents in Workbench and continue the conversation. Chat history retention and the ability to delete chats varies by Workbench plan, learn more here.
Custom instructions
Configure custom instructions via the settings icon in the top right of Workbench. Custom instructions can define context for Workbench and will be processed by Workbench with each message sent. They are immediately applied to all existing conversations.
Access
Workbench is scoped to the individual user. Tool configurations, chats, and custom instructions are individual to each user. Within Workbench, users can enable credentials or stories they have access to run within Tines. Specifically,
Credentials:
A user can access credentials that live in or are shared with their drafts in Workbench
A user with permissions
story: run,story: update, andstory: view, (editor and team admin roles have these permissions) in a team can access any credentials that live in or are shared with that team
Stories:
A user can access Workbench configured stories that live in or are shared with their drafts
A user with permissions
story: run,story: update, andstory: view, (editor and team admin roles have these permissions) in a team can access any Workbench configured stories that live in or are shared with that team
ℹ️Info
Send a case or event to Workbench
Case:
To send a case to Workbench, select the kebab menu on the top right of the case and select Load in Workbench. This will open a new chat with Workbench with the embedded context of your case. Updates to the case will be sync'd with the chat in real time.
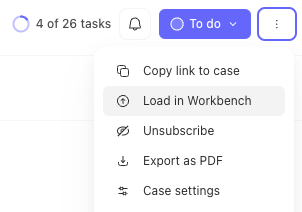
To send an event to Workbench, use the function WORKBENCH_LINK(). This will produce a link to Workbench. When a user opens this link, it will open a new chat with Workbench with the embedded context of your event. The latest details of this event will be available to Workbench in real-time.
Convert Workbench chat to story
Convert your Workbench chat to a story by navigating to chat history, locating the chat to convert, and selecting the lightning icon. This will generate a story with the actions and stories run in your Workbench chat that can be used as a rich starting point to turn into a real and reusable workflow.
Mobile support
Workbench supports a mobile chat experience for iPhone and Android devices. To access Workbench, visit your tenant URL in your mobile browser. Select Add to your Home Screen to create a more native app like experience. For optimal experience, certain features are not supported via mobile such as tool configuration and viewing tool inputs and outputs.
Keyboard shortcuts
Nstarts a new conversation when viewing an existing one/focuses the input cursor on the chat barEscremoves the input cursor from the chat bar⌘[toggles the sidebar open and close
Presets
Presets allow team admins (or custom roles with the permission to manage the team) to pre-configure a set of templates (with credentials), stories, and custom instructions; making available to all team members for rapid and consistent use.
Creating a preset
In the default ‘All tools’ view of Workbench, configure the templates, credentials, and stories you want to make available. Ensure you only choose credentials and stories that the team has access to. Then, hit ‘Create preset’, choosing the correct team and assigning a name and optional custom instructions.
Editing a preset
To edit an existing preset, select the preset from the dropdown menu, then click the 'Edit preset' button. This allows you to modify the templates, credentials, and stories associated with the preset. All team members will immediately have access to the updated configuration.
To rename the preset or edit the instructions, click the settings icon next to the 'Edit preset' button.
Deleting a preset
To delete a preset, click the settings icon and then click the 'Delete preset' button at the bottom.